УЧЕБНИК ПО АВТОУСТАНОВКЕ WINDOWS
Настройка Microsoft Virtual PC
Ниже рассказывается о работе с программой Virtual PC 2007. Работа с Virtual PC 2004 ведется аналогичным образом.
Корпорация Microsoft разрабатывала программу Microsoft Virtual PC 2007 не в последнюю очередь с целью предоставления возможности работы с Windows Vista в качестве гостевой операционной системы. На момент написания статьи программа Virtual PC 2007 находилась в стадии Release Candidate (RC) и была загружена с веб-сайта Microsoft Connect. Установка программы производилась в операционной системе Windows Vista Ultimate.
Программа Virtual PC 2007 упакована в пакет установщика Windows (MSI-файл), поэтому установка не должна вызвать особых затруднений.
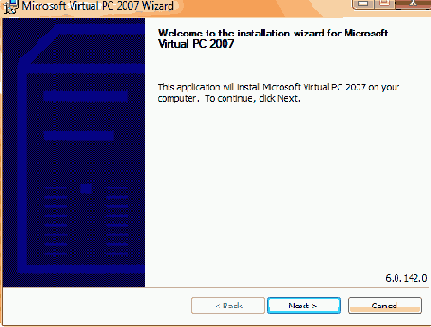
В окне приветствия установщика нажмите кнопку Next.
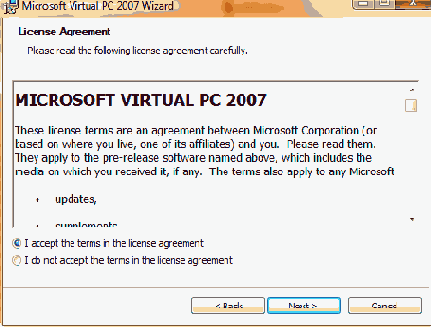
Примите лицензионное соглашение, установив переключатель, как показано на рисунке, и нажмите кнопку Next.
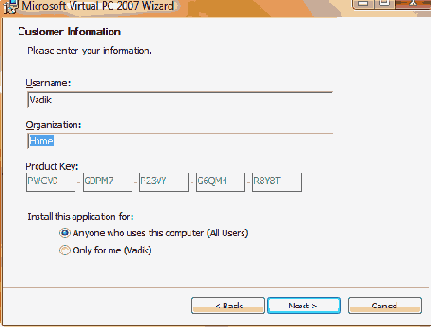
Введите имя пользователя и название организации. Поскольку программа распространяется бесплатно, ключ продукта уже введен. Вы можете выбрать, устанавливать ли программу для всех пользователей (All Users) или только для текущего пользователя (Only for me).
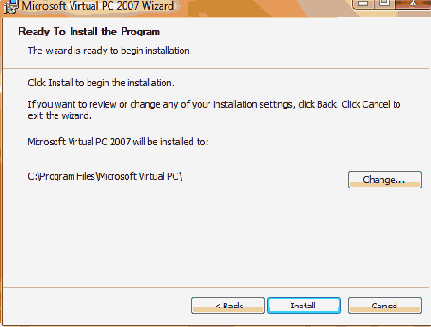
Нажмите кнопку Next, чтобы начать установку программы.
После завершения установки запустите программу Virtual PC 2007. При первом запуске должно появится окно мастера создания виртуальной машины. Если мастер не запустился, нажмите кнопку New в окне Virtual PC Console.
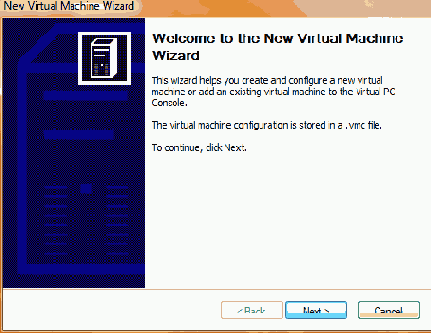
В окне приветствия мастера нажмите кнопку Next.
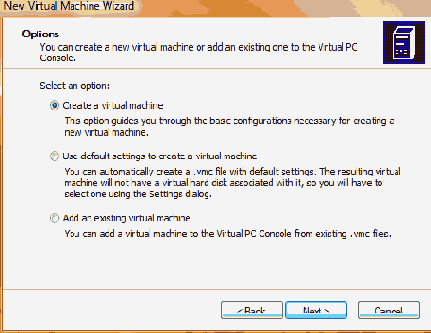
В рамках этой статьи рассматривается создание новой виртуальной машины. Установите переключатель в положение Create a virtual machine и нажмите кнопку Next (если у вас уже имеются виртуальные машины, вы можете добавить их, установив переключатель в положение Add an existing virtual machine).
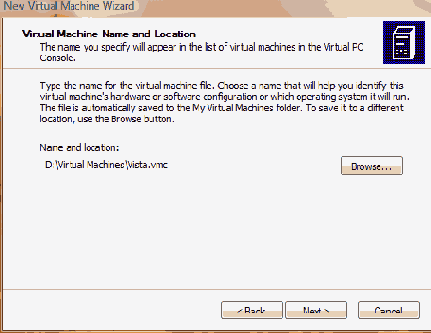
Укажите имя файла виртуальной машины и путь к нему. Вы можете воспользоваться кнопкой Browse для удобства навигации.
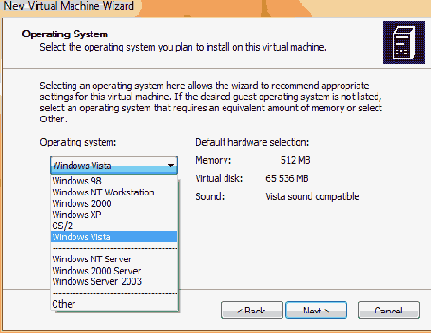
Выберите из раскрывающегося списка операционную систему, которую вы планируете установить на виртуальную машину.
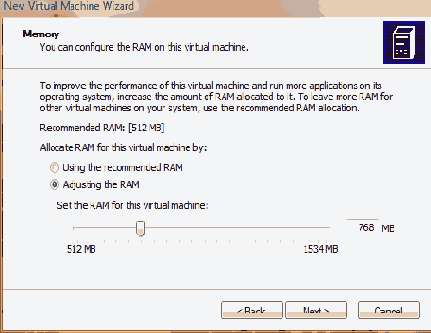
Вы можете указать, сколько оперативной памяти будет доступно для виртуальной машины.
Вы можете ввести требуемое значение с клавиатуры или передвинуть ползунок. По умолчанию предлагается выделить рекомендуемые 512 Мб, однако для Windows Vista я решил выделить чуть больше.
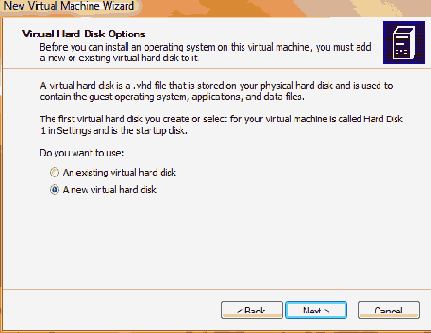
Следующим шагом будет создание виртуального жесткого диска или указание существующего. Установите переключатель в положение A new virtual hard disk, если вы хотите создать новый виртуальный диск.
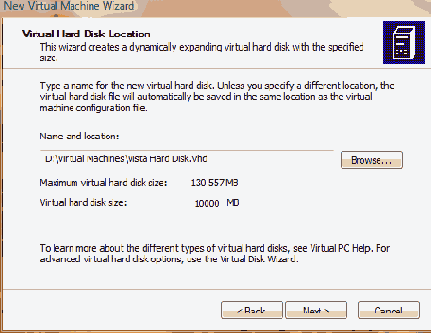
Укажите имя файла для виртуального жесткого диска и папку, в которой он будет храниться. Вы можете воспользоваться кнопкой Browse для удобства навигации. Затем укажите желаемый размер виртуального жесткого диска. Для Windows Vista потребуется диск размером не менее 8 Гб. По умолчанию программа Virtual PC 2007 создает виртуальный диск, который будет автоматически расширен, если гостевой операционной системе потребуется больше места, чем было выделено первоначально.
На этом первоначальную настройку виртуальной машины можно считать завершенной. В общем случае, сконфигурированных параметров должно быть достаточно для успешной установки операционной системы на виртуальную машину. Об этом вкратце речь пойдет ниже.
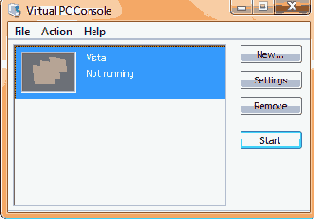
В окне Virtual PC Console нажмите кнопку Start для запуска виртуальной машины. Когда откроется окно виртуальной машины, перетащите в него мышью ISO-образ операционной системы, который будет использован в качестве загрузочного диска. Вы также можете выбрать из меню CD команду Capture ISO Image и указать программе ISO-образ, который вы хотите использовать, как показано на рисунке ниже.
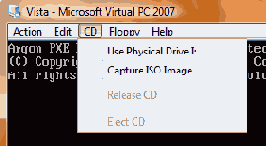
Если все сделано правильно, должна начаться установка операционной системы. Описание этого процесса выходит за рамки данной статьи, но об одном нюансе я упомяну.
В целом установка гостевой операционной системы Windows Vista из основной системы Windows Vista прошла без сучка и задоринки. Было бы еще легче, если б я знал, что выйти из гостевой системы в основную можно, нажав правую клавишу ALT и выведя мышь за пределы экрана (thanks, Tomatos ;). В программе VMWare Workstation в такой ситуации нужно одновременно нажать CTRL+ALT, что также приводит к возвращению в основную операционную систему.
Хотелось бы отметить, что после установки Windows Vista на виртуальную машину Microsoft Virtual PC 2007 не потребовалось производить дополнительные настройки сетевых подключений. С выходом в Интернет в гостевой операционной системе не возникло никаких проблем, о чем свидетельствует уведомление о загруженных обновлениях сразу же после установки Windows Vista.
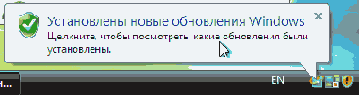
После установки гостевой операционной системы настоятельно рекомендуется установить пакет добавлений к виртуальной машине, который предоставляет ряд преимуществ. В их числе:
возможность перетаскивания файлов мышью из основной операционной системы в гостевую и в обратном направлении;
возможность использования общих папок;
оптимизированные драйверы видеокарты;
синхронизация времени;
общий буфер обмена;
улучшенная производительность гостевой операционной системы;
совместимый с Windows Vista драйвер звуковой карты.
Кроме того, после установки пакета добавлений исчезает вышеупомянутая проблема с выходом из гостевой системы в основную.
Для установки пакета добавлений в меню Action выберите команду Install or Update Virtual Machine Additions.
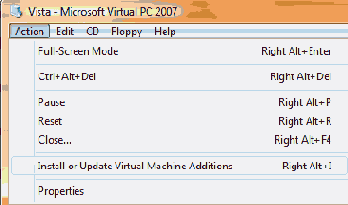
Появится диалоговое окно, которое информирует о том, что если установка пакета добавлений не начнется автоматически, вам необходимо будет открыть привод компакт-дисков в гостевой операционной системе и запустить установку вручную.
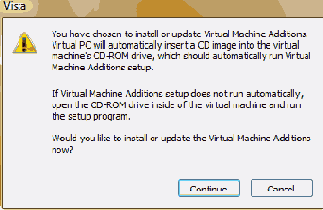
Нажмите кнопку Continue, чтобы продолжить установку пакета добавлений.
Прежде чем завершить рассказ об установке и настройке программы Virtual PC 2007, хотелось бы обратить ваше внимание на то, что дополнительные параметры виртуальной машины вы всегда можете сконфигурировать, нажав кнопку Settings в окне Virtual PC Console. Откроется окно настроек, как показано на рисунке ниже.
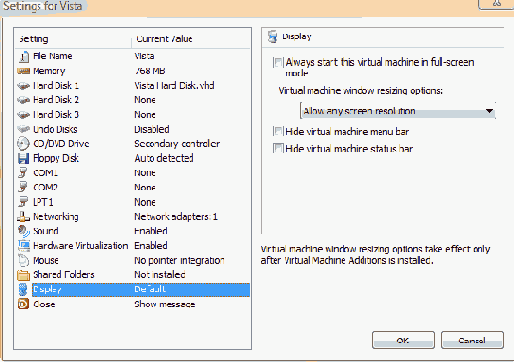
В этом окне же вы сможете изменить параметры виртуальной машины, сконфигурированные во время ее создания (например, объем выделяемой оперативной памяти).